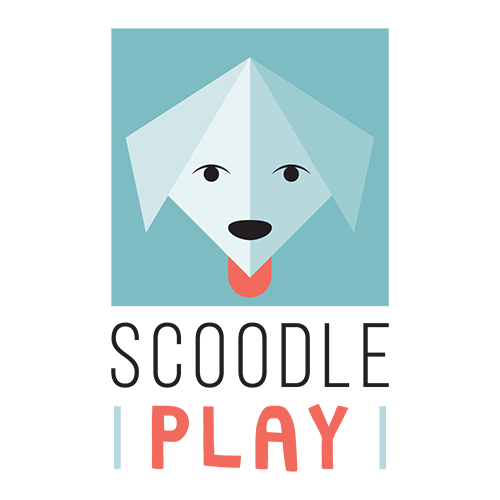
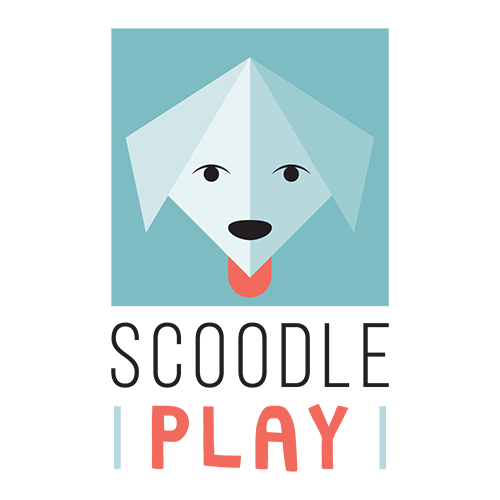
Om oefeningen te maken gaan uw leerlingen naar Scoodle Play (www.scoodleplay.be) en melden zich daar aan. Maar dit is niet waar u als leerkracht aan de slag gaat: uw leerkrachtengedeelte van Scoodle Play bevindt zich namelijk in Scoodle (www.scoodle.be) of in iOmniwize (www.iomniwize.be).
Indien u met Scoodle werkt, vind u meer informatie onder paragraaf A. in Scoodle, indien u met iomniwize werkt, gaat u naar paragraaf B. in iOmniwze.
Hieronder leggen we u in 3 eenvoudige stappen uit hoe uw als leerkracht van start kan gaan!
U heeft dus een Scoodle-account nodig en kan deze zelf aanmaken door de stappen in dit artikeltje te volgen.
Van zodra uw Scoodle account werd aangemaakt, dient de beheerder van de school u toegang te geven tot de juiste school zodat u de juiste leerlingen te zien krijgt.
Hierover kan u meer informatie vinden in de handleiding voor de beheerders, onder de titel 'Leerkrachten toevoegen aan de schoolomgeving'.
Wanneer de beheerder klaar is met:
kan u uw eigen klas aanmaken op het dashboard van Scoodle.
Deze klas heeft u nodig om uw leerlingen en hun logingegevens terug te vinden.
Indien uw dashboard nog leeg is, kan u een klas aanmaken via de knop 'Maak een klas':
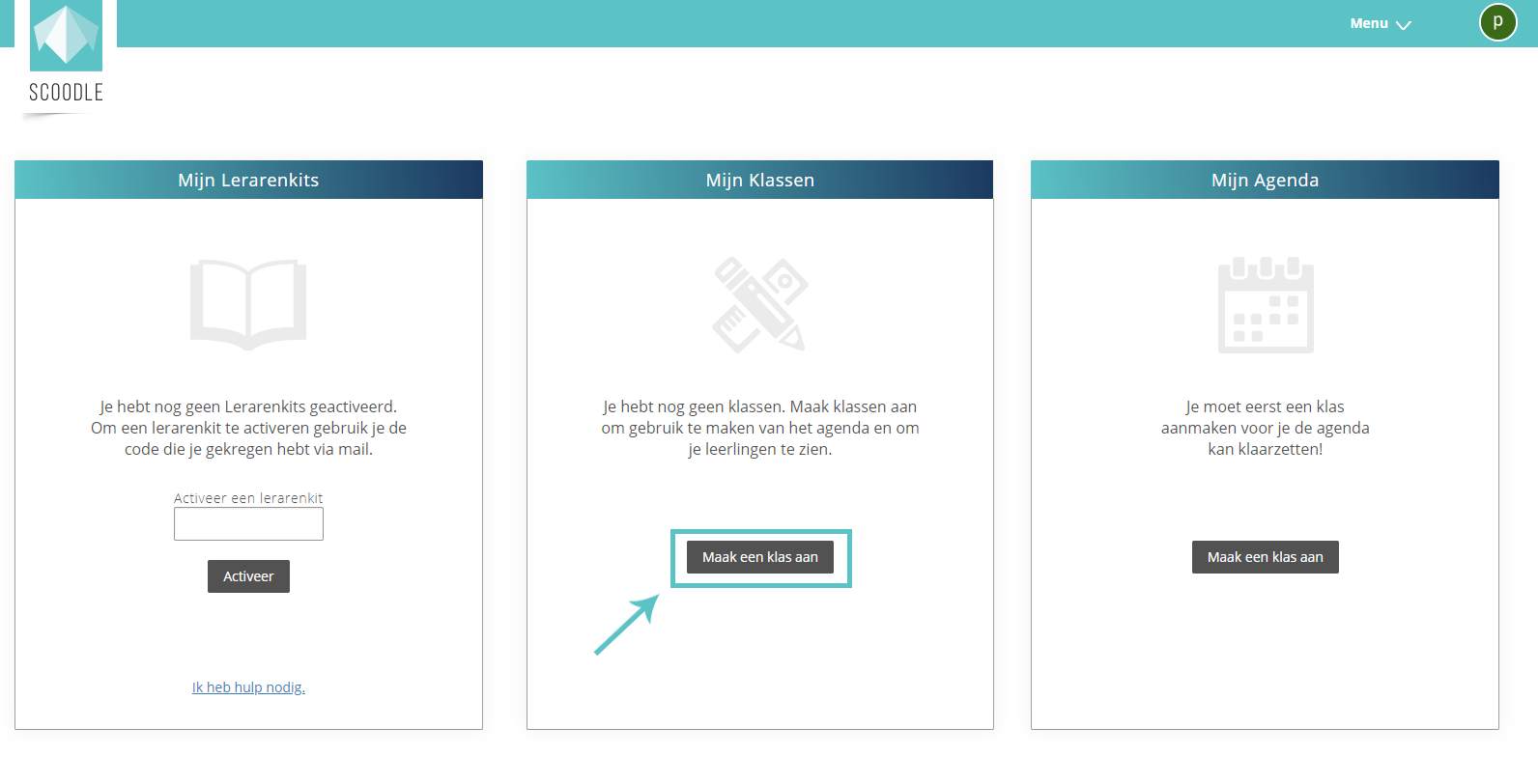
Indien u al klassen op uw dashboard heeft staan, kan dat via de +-knop:
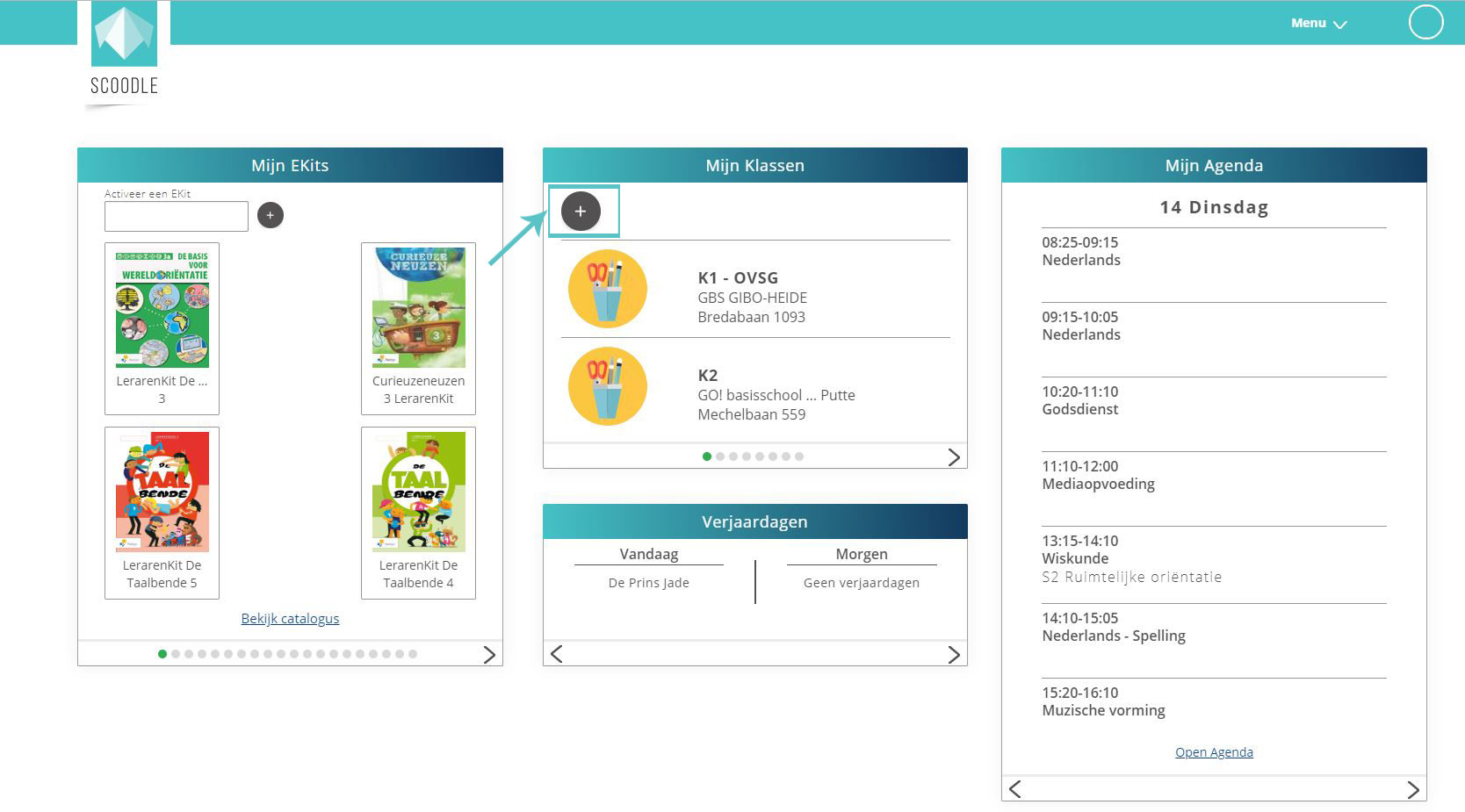
Er opent een dialoogvenster waar u volgende zaken invult/selecteert:
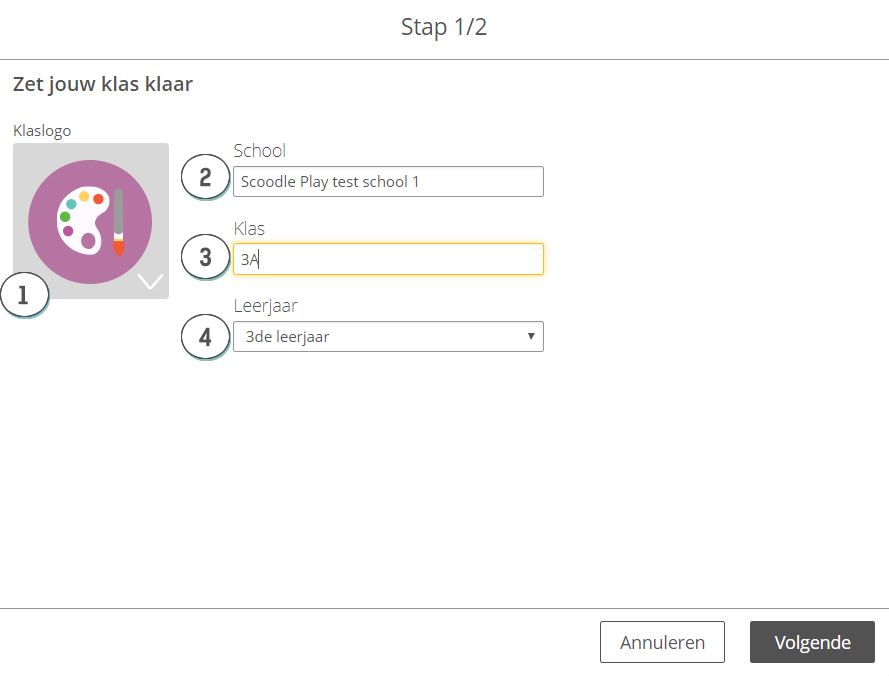
U komt terecht in een nieuw dialoogvenster waar u de vakken voor de klas kan selecteren en klikt opnieuw op 'Volgende', zodat u per vak kan selecteren welke lerarenkit en leerplannen je gebruikt.
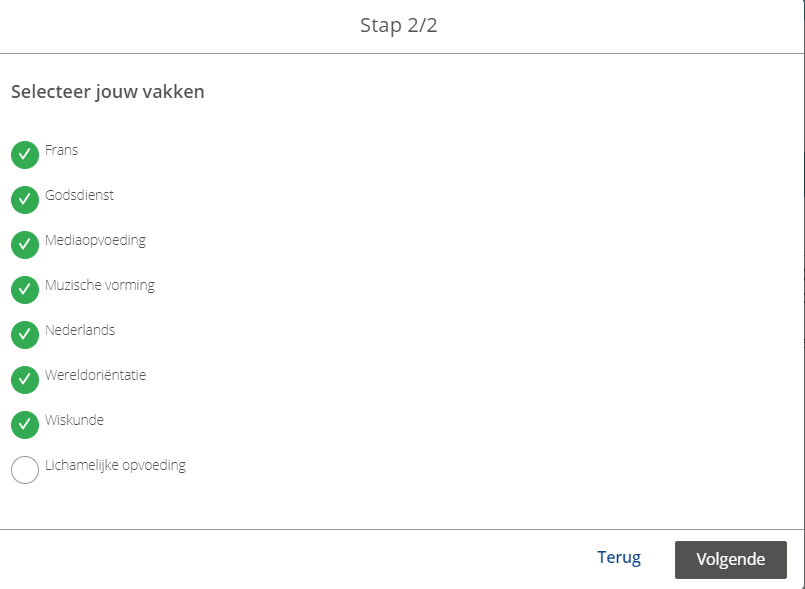
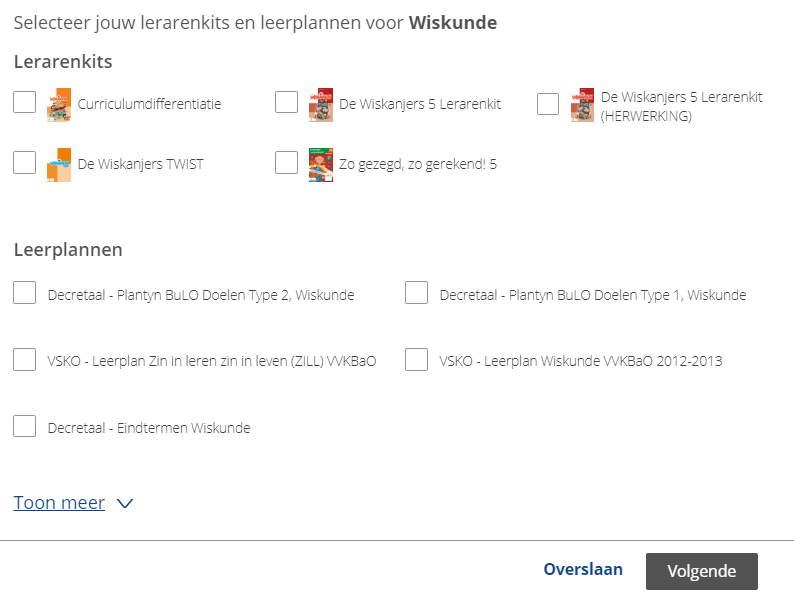
Van zodra u deze stappen doorlopen heeft, komt u in uw klas met leerlingen terecht!
Hieronder leggen we u eenvoudig uit hoe u als leerkracht van start kan gaan!
Om in iOmniwize de juiste klassen te zien verschijnen op jouw dashboard, moet de beheerder jou klasrechten geven.
Om naar het dashboard met klassen te gaan, klikt u via het startscherm op 'Menu', gaat u naar 'Klasagenda' en onder het tabje 'Mijn Klassen' zal je de juiste klassen zien verschijnen.
Hier kan u volgende zaken terugvinden:
Klik op (een van) de klas(sen) waarvoor u Scoodle Play wilt gebruiken.
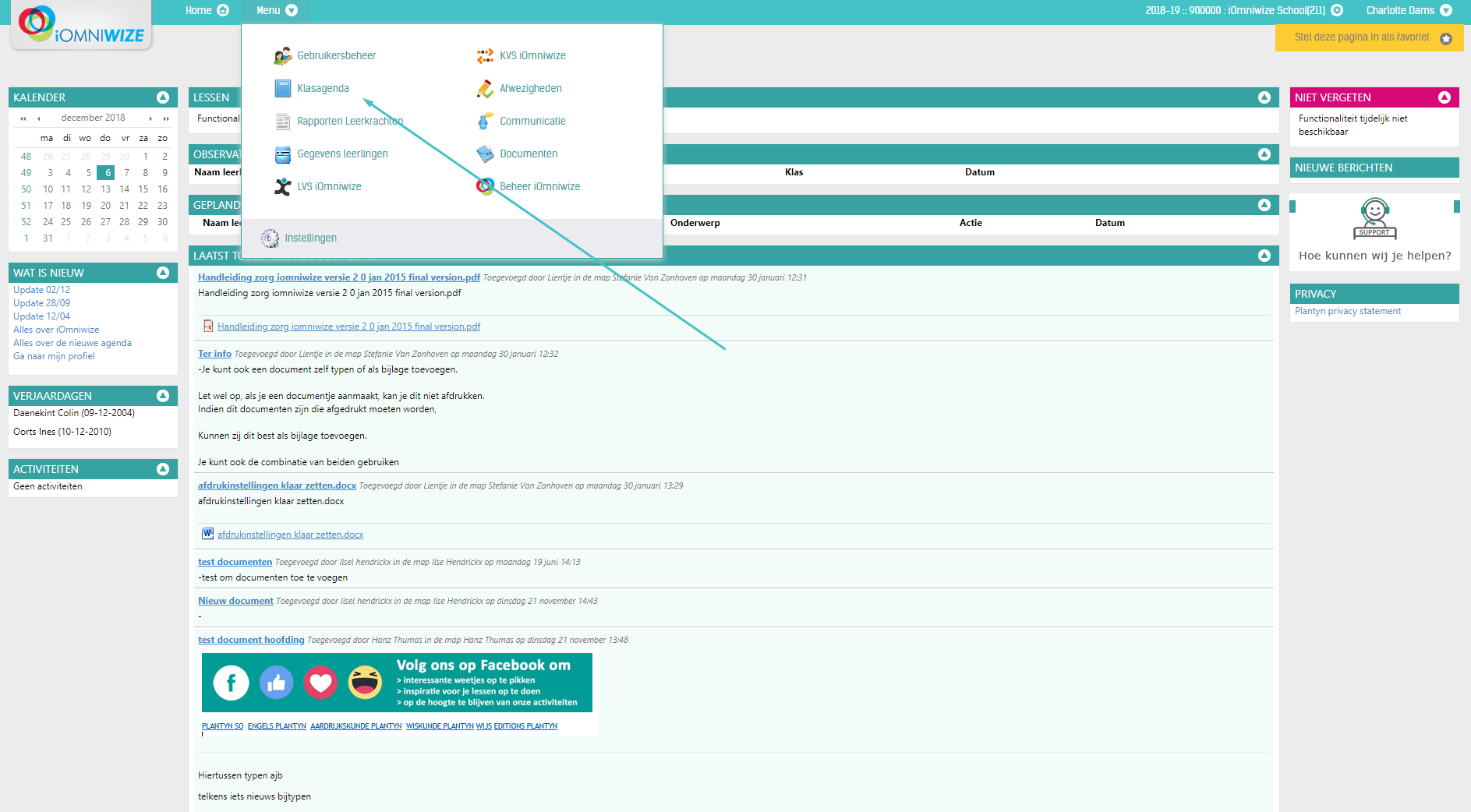
De klas is de plaats waar u volgende zaken kan doen en terugvinden:
Belangrijk is dat u hier uw vakken selecteert. Dit doet u in het onderdeel 'Vakken' door op het potloodje naast het vak te klikken. U krijgt een dialoogvenster waarin u lerarenkits en leerplannen kan selecteren die u in deze klas gebruikt.
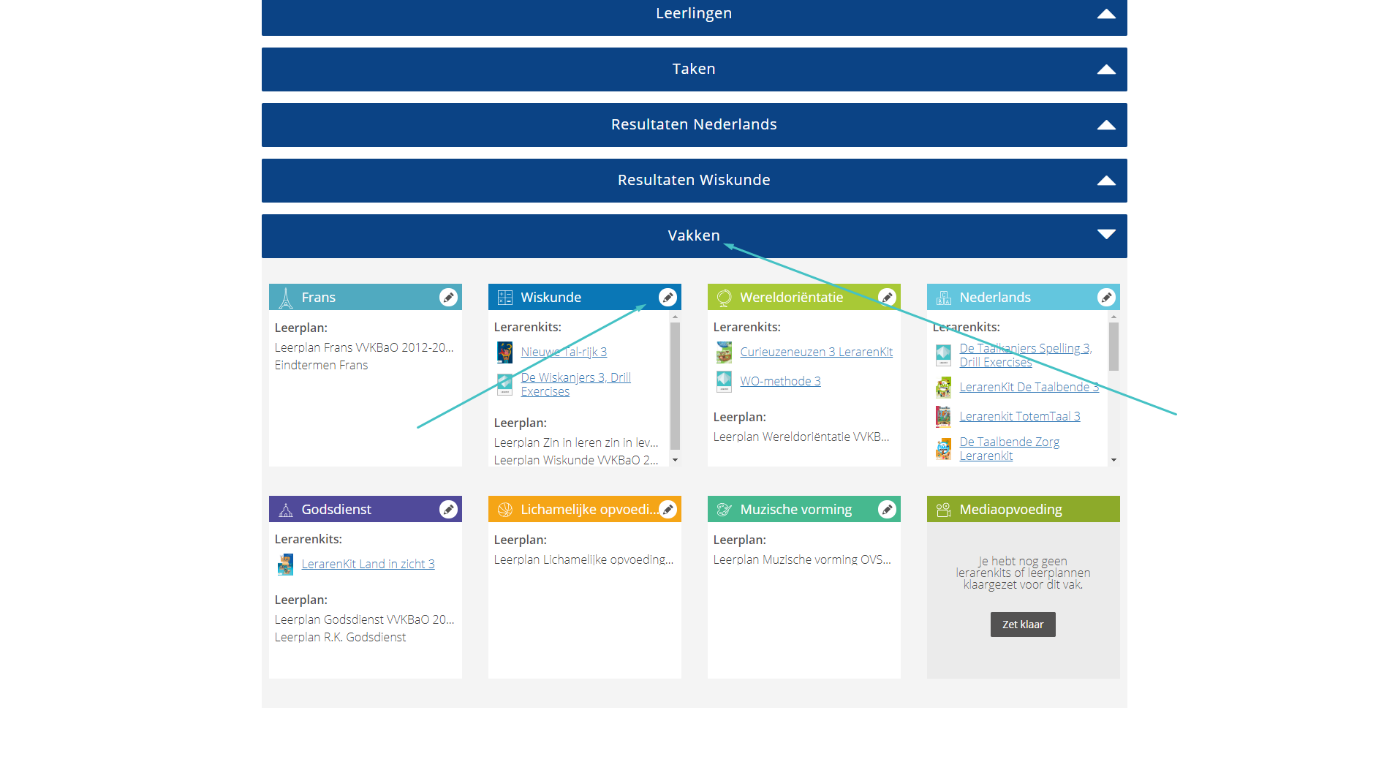
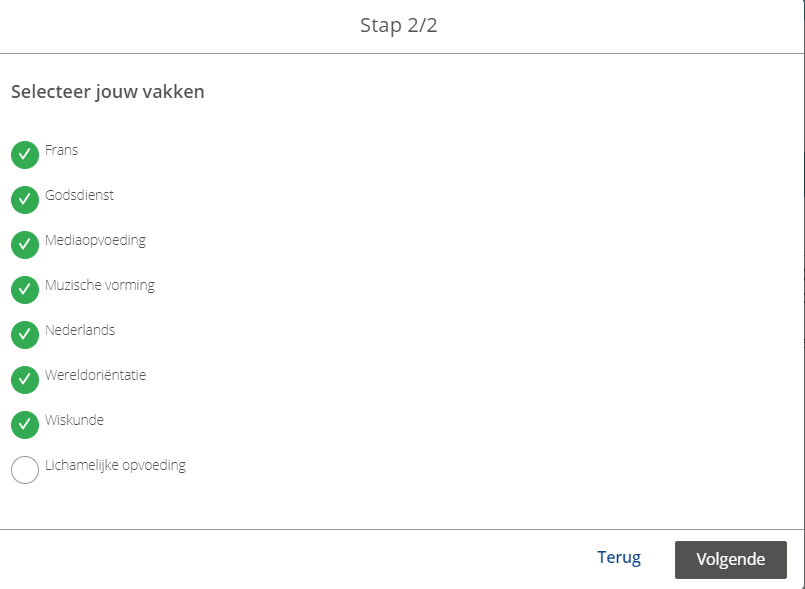
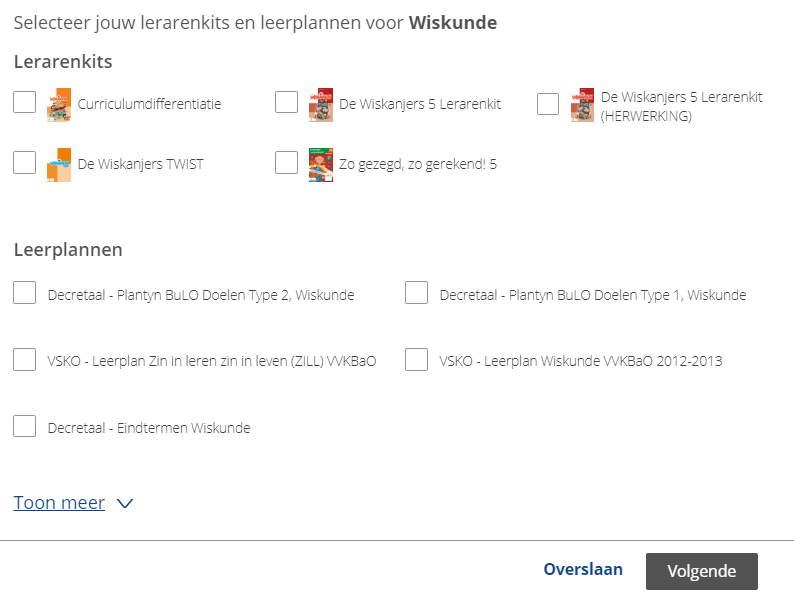
Nadat u een klas heeft aangemaakt op het dashboard van scoodle, kan u deze openen door er op te klikken. Hier vindt u de lijst met alle leerlingen die de schoolbeheerder heeft aangemaakt.
Bovenaan de lijst vindt u de knop 'Download etiketten' die u kan gebruiken om een pdf-je met logingegevens voor Scoodle Play te downloaden. De pdf is zodanig opgebouwd dat u hem kan afprinten op etiketten om in het agenda van de leerlingen te kleven.
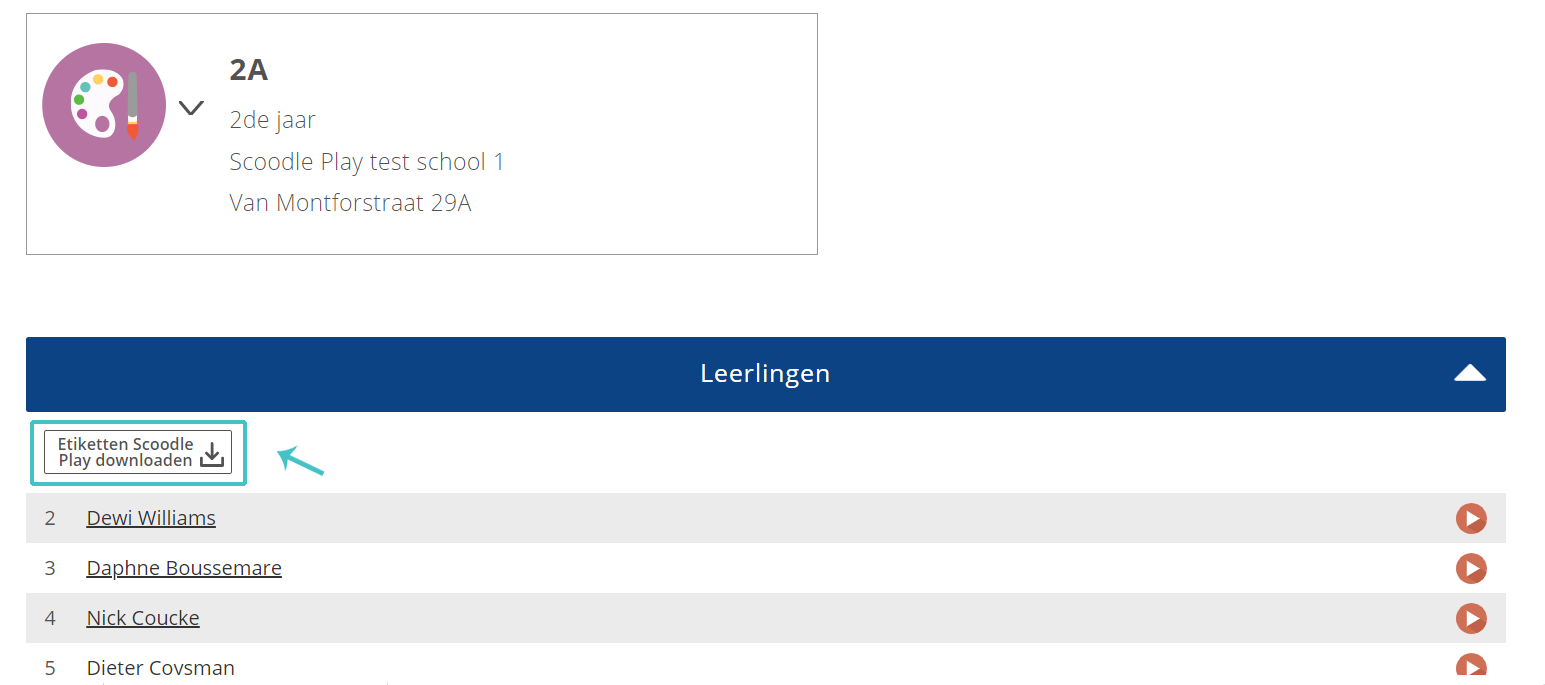
De etiketten kunnen afgedrukt worden op etikettenpapier met 14 etiketten van 99,1 mm x 38,1mm, zoals:
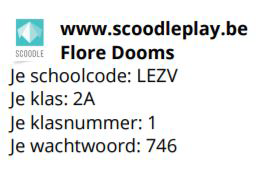
Elke leerling heeft een uniek klasnummer nodig om op Scoodle Play in te kunnen loggen. Mocht dat niet het geval zijn, vraag dan aan de Scoodle Play beheerder van uw school om dat in orde te brengen.
Om als leerkracht zelf een kijkje te nemen in Scoodle Play, kan u gemakkelijk vanuit de klas aanmelden voor een bepaalde leerling. Hiervoor klikt u op het icoontje naast de naam van de leerling, waardoor er een nieuw tabblad opent waarin er wordt aangemeld op Scoodle Play.
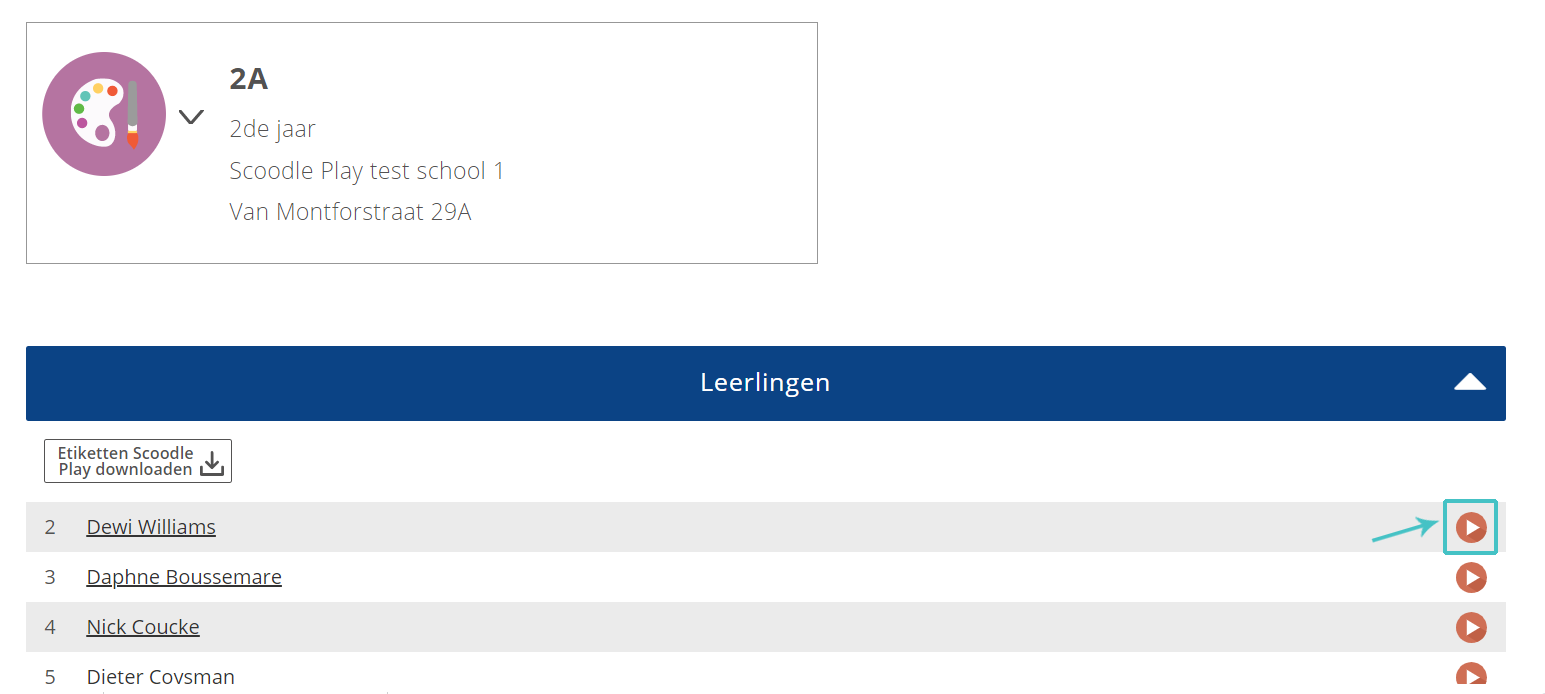
Indien u daarnaast graag wat extra uitleg heeft over hoe Scoodle Play is opgebouwd, kan u hieronder meer informatie vinden:
Scoodle Play speelt zicht af in een 'speciale school' waar de avatar van de leerling naar school gaat.
Deze school bevindt zich in verschillende werelden afhankelijk van de leeftijd van de leerling en er zijn verschillende kamers waar de avatar naartoe kan gaan:
De gang is de eerste plaats waar een leerling terecht komt wanneer hij/zij aanmeldt.
Hier bevindt zich de rij kastjes van alle klasgenootjes. Het eerste kastje is telkens het kastje van de leerling die zich heeft aangemeld.
Door op het kastje te klikken, kan de leerling zijn eigen kastje openen en daar zijn oefeningen vinden.


1) Emoji menu
Met deze knop maken de leerlingen een emoji menu zichtbaar. Via deze emoji's kunnen leerlingen communiceren met elkaar door ze op elkaars locker te slepen.

2) Luidspreker
Met de luidspreker kunnen leerlingen de achtergrondmuziek volledig dimmen.

3) Help-knop
De helpknop komt op verschillende plaatsen in Scoodle Play voor. Door er op te klikken krijgen leerlingen extra uitleg over hoe ze kunnen navigeren op het scherm waar ze zich bevinden.
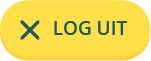
4) Uitlog-knop
In de gang kunnen de leerlingen uitloggen met de knop rechtsboven. In alle andere schermen zal deze knop 'Terug' vermelden en gebruikt worden om terug naar het vorige scherm te gaan.
Links onderaan bevinden zich 2 knoppen waarmee de leerling kan navigeren naar:
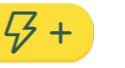
1) De voedselautomaat
Om het energielevel van de avatar hoog te houden, moet hij regelmatig eten krijgen. Eten kan aangekocht worden in de voedselautomaat. Je kan verder in deze handleiding meer uitleg vinden over deze kamer.

2) De computerkamer
In de computerkamer kunnen leerlingen opzoekingen doen aan de hand van een kindvriendelijke zoekmachine. Je kan verder in deze handleiding meer uitleg vinden over deze kamer.
In alle kamers is de spaarpot van de leerling zichtbaar.
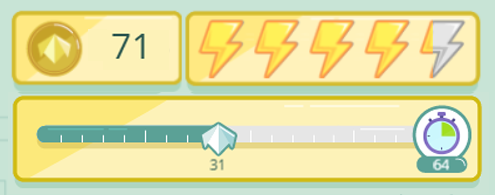
Deze staat altijd in de linker bovenhoek van het scherm en geeft een overzicht van:

1) het aantal gespaarde munten
Deze verzamelen leerlingen door oefeningen te maken.
Afhankelijk van het energielevel dat de avatar heeft bij het maken van de oefening, zal het aantal beloonde
munten verschillen. Er worden munten gegeven voor het maken van een oefening en per juist antwoord.

2) het aantal levens
De bliksemschichten symboliseren het energielevel van de avatar.
Om de avatar energiek te houden, moet hij regelmatig eten krijgen dat kan aangekocht worden in de voedselautomaat.

3) het aantal Scoodles
Scoodles worden met de ganse klas samen gespaard.
Voor elke gemaakte oefening wordt er een Scoodle aan het klastotaal toegevoegd.
Wanner het aantal Scoodles bij de klasprijs behaald wordt,
ontvangt de klas de prijs die met de leerkracht werd afgesproken.
Hiervoor kan gebruik gemaakt worden van de klasposter.
Nadat een leerling op zijn kastje klikt, opent het en komt hij in zijn 'persoonlijke kamer' terecht.
Het kastje bestaat uit 2 grote delen:
Aan de linkerkant van het kastje (1) bevinden zich de gewonnen badges en kleren die de avatar aan heeft.
Door op de knop bij het nummertje (3) te klikken, komt de leerling in zijn kleerkast terecht.
Via de grote knop met (4) kan de leerling naar de voedselautomaat gaan en met de knop bij (5) kan de leerling naar het computerscherm gaan.
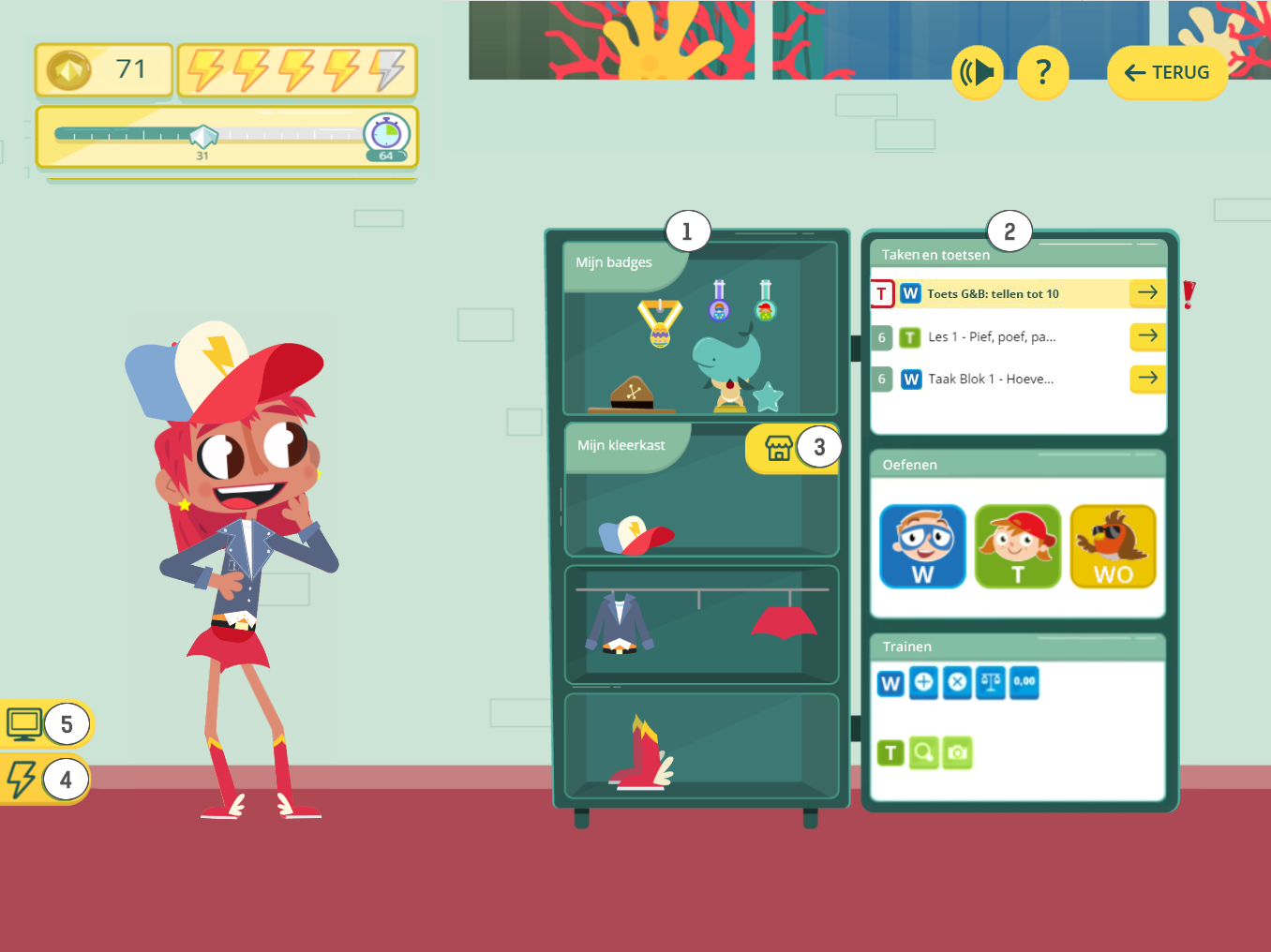
In het rechter gedeelte van het kastje (2), kan de leerling al zijn oefeningen terugvinden.
Er zijn 3 verschillende soorten oefeningen, zoals je aan de onderdelen van het kastje kan zien:
Alle taken en toetsen die jij als leerkracht klaarzet in Scoodle, komen in het bovenste onderdeel van het kastje te staan.
Het verschil tussen taken en toetsen is zichtbaar:



Toetsen komen altijd bovenaan in het kastje te staan en taken volgen in volgorde van 'dringendheid'. M.a.w. de taak die het eerst moet ingediend worden, zal bovenaan staan.
Zowel taken als toetsen verschijnen in het kastje van zodra ze staan ingepland. Taken kunnen vanaf dan gemaakt en worden ingediend, terwijl toetsen pas op het geplande moment (Datum + startuur) zullen kunnen worden gemaakt.
Het pictogram voor de taak- of toetstitel geeft aan of het over een taak voor rekenen, taal of wereldoriëntatie gaat:
Rekenen
Taal
Wereldoriëntatie
In dit luikje bevinden zich de oefeningen bij de methodes. Door op de mascotte van de methode te klikken, komt de leerling in de structuur van de methode terecht en kan hij/zij naar de oefeningen van een bepaalde les gaan.
De Wiskanjers
De Taalkanjers
Wereldkanjers
Gedurende het schooljaar zullen er meer blokken, delen en thema's tevoorschijn komen.
In het onderste luik van het kastje kan de leerling methodeonafhankelijke oefeningen maken. Ze staan gerangschikt per domein en onderwerp.
De blauwe iconen zijn oefeningen op wiskunde, de groene iconen zijn oefeningen voor spelling. Elk domein heeft een pictogram gekregen:
Sommen
Tafels
Maten en gewichten
Kommagetallen

Regelwoorden

Weetwoorden

Hoorwoorden
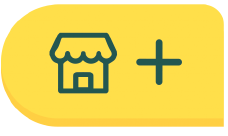
In de kleerkast kan de leerling zijn avatar andere kleren aandoen of nieuwe spulletjes kopen.
Gekochte spullen hebben geen prijskaartje meer en kunnen op elk moment gebruikt worden.
Afhankelijk van hoeveel munten de leerling al verdiend heeft, kan hij nieuwe kleding of accessoires voor zijn avatar kopen.
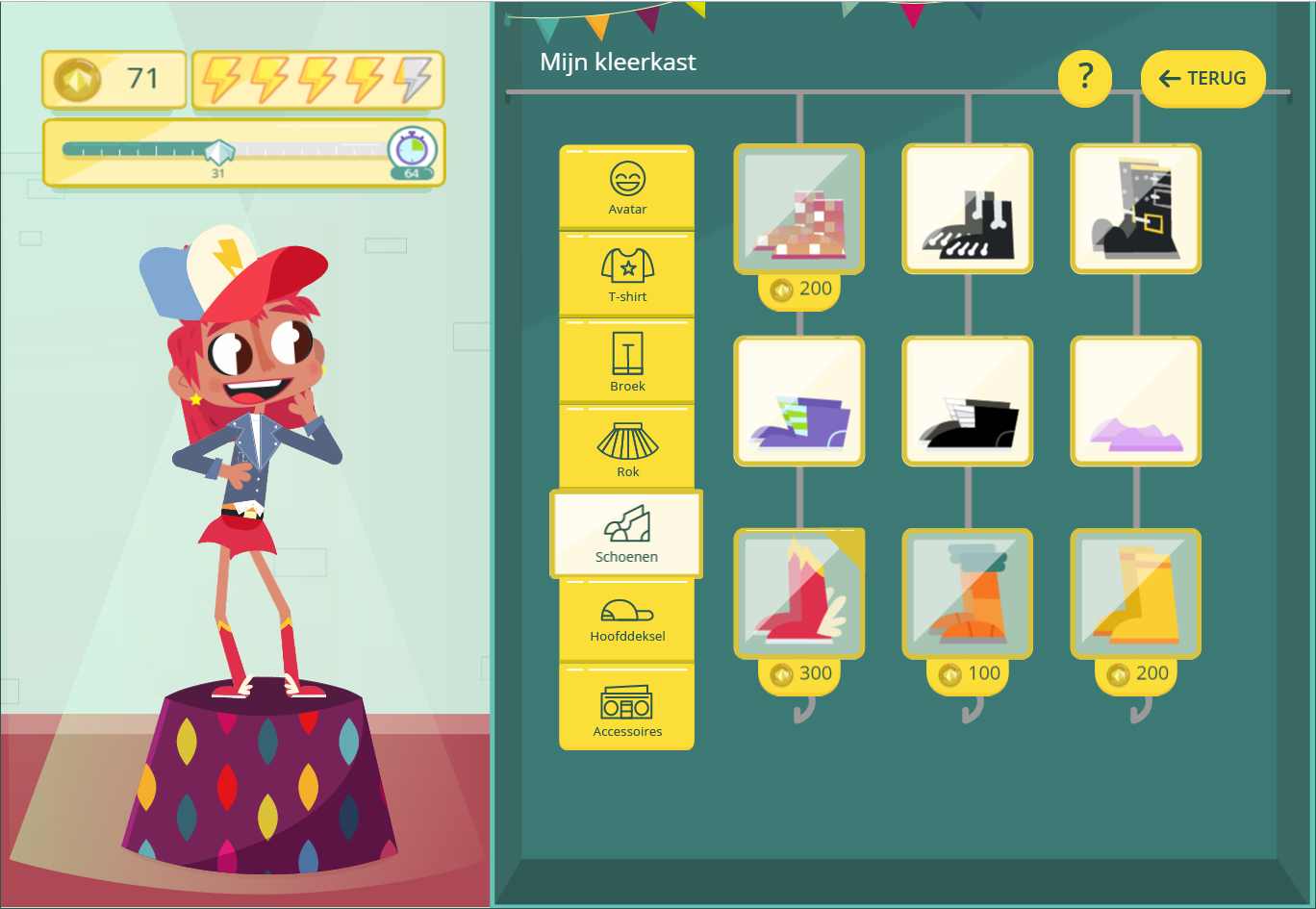
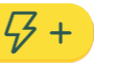
Het energieniveau (aantal bliksemschichtjes) van de avatar wordt bepaald door hoe vaak de avatar iets te eten krijgt. Door een klik op het voedingsmiddel worden de prijs en energiewaarde (aantal bliksemschichtjes) ervan duidelijk.
Ook om voeding te kopen, heeft de leerling voldoende munten nodig.
Indien dit het geval is, kan een druk op de 'Koop-knop' de aankoop bevestigen.
Daarna moet de gekochte voeding naar de mond van de avatar gesleept worden en zal de energie van de avatar verhogen.
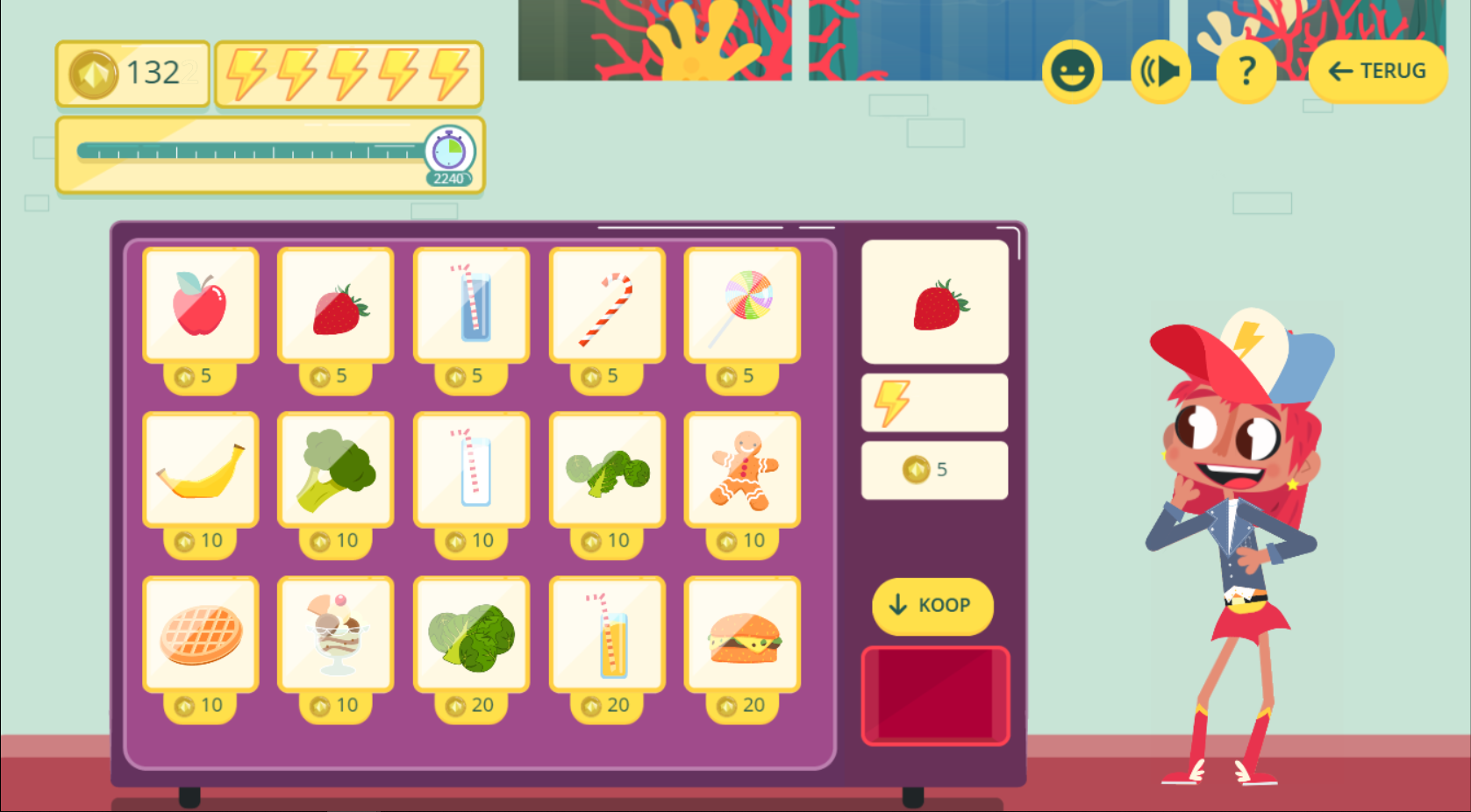

Wanneer leerlingen op een veilige manier opzoekingen willen doen over onderwerpen bij de les, kunnen ze dat hier doen. De zoekresultaten worden aangepast aan het leerjaar van de leerling die ingelogd is: zowel op leesniveau als geschiktheid van de inhoud van de tekst.
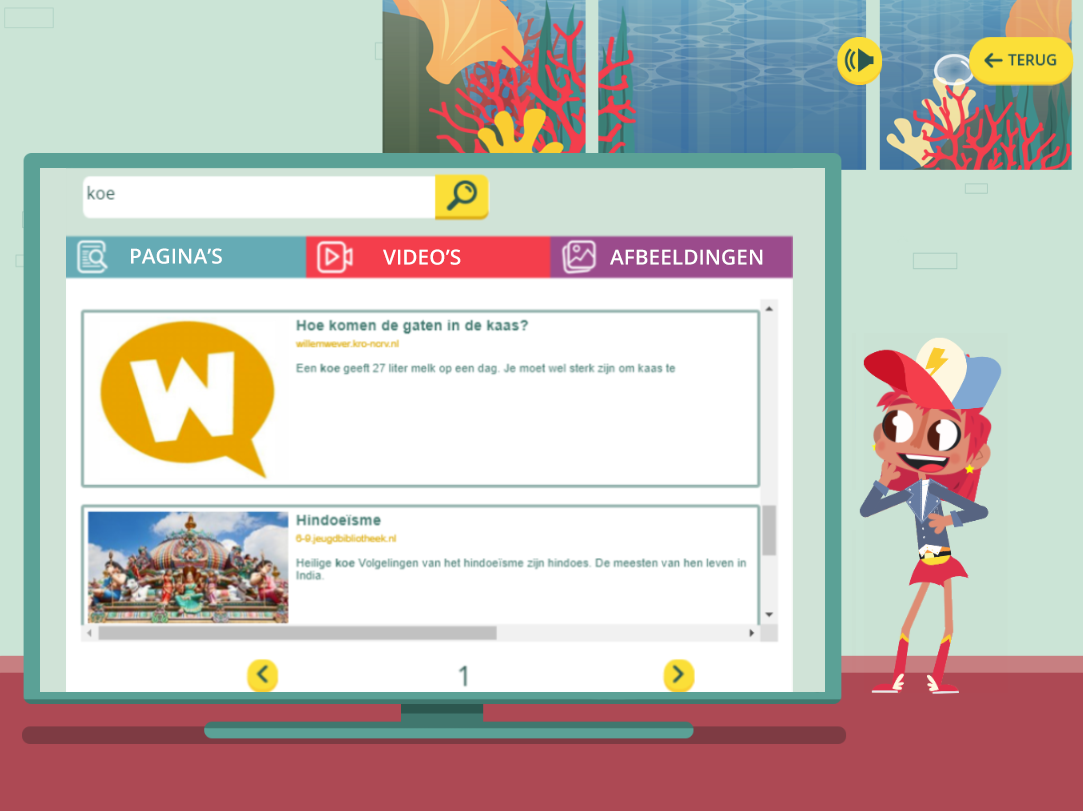
De eerste keer dat een leerling zich aanmeldt, kom hij/zij in de kleerkast van zijn avatar terecht.
Hij/zij krijgt 100 munten om een eerste outfit uit te kiezen.
Door op de 'Terug-knop' te klikken, komt de leerling in de gang terecht en kan hij aan de slag in zijn eigen kastje.
Wanneer uw school gebruik maakt van het Scoodle Kick-pakket, kan u taken en toetsen klaarzetten in Scoodle Play. Een taak of toets inplannen kan met de methodeoefeningen van:
Dit doet u vanuit de klas, die u via het Dashboard in Scoodle kan openen.
In de klas kan u onder de lijst met leerlingen het tabje 'Taken en toetsen' vinden.
U kan op een eenvoudige manier een nieuwe taak of toets toevoegen door op de +-tekens te klikken:
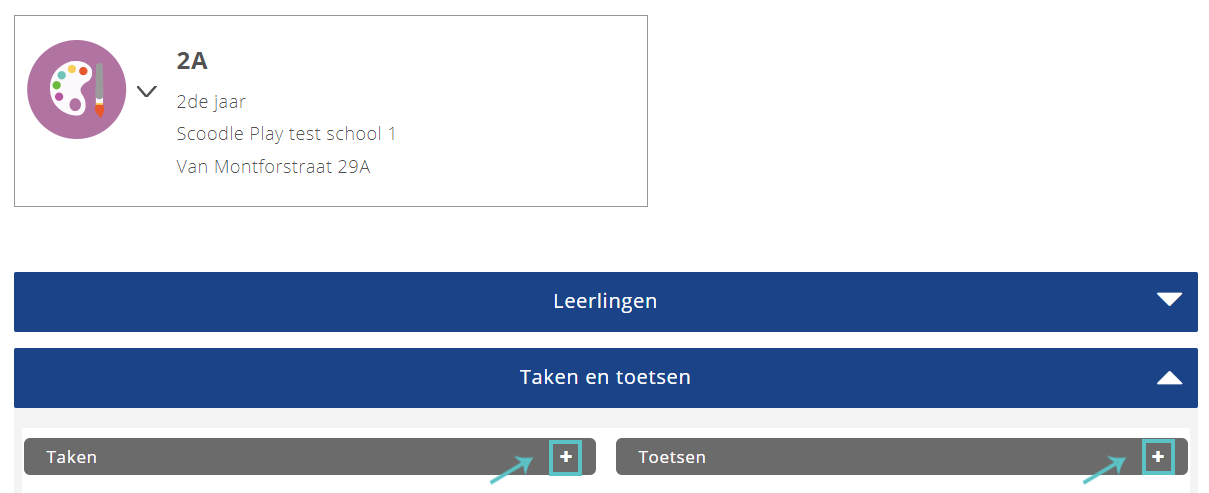
U komt dan in onderstaand scherm terecht, waar u volgende zaken ingeeft:
Geef een titel aan uw taak of toets. Deze zal ook verschijnen in Scoodle Play, dus u gebruikt best een benaming die ook duidelijk is voor uw leerlingen.
Geef een start- en einddatum voor de taak in en een begin- en einduur voor de toets is. Bij uw toets kan u ook kiezen of er een timer in Scoodle Play verschijnt.
Selecteer 1 of meerdere leerlingen waarvoor de taak bestemd is.
Kies de methode waarvoor u oefeningen wil klaarzetten. Daarna kan u verder de methodestructuur doorklikken om bij de geschikte les met oefeningen te komen via 'Kies een inhoudstafel'.
Afhankelijk van de filters die u bij stapje 2 geselecteerd heeft, zullen er bij stap 3 andere oefeningen komen te staan. U voegt een oefening toe aan uw taak door op het vinkje () te klikken en kan ze op voorhand bekijken door op het oogje () te klikken.
Van zodra u oefeningen geselecteerd hebt in de vorige stap, zullen deze hier in deze kleine samenvatting verschijnen.
Vergeet als laatste stap niet rechts onderaan op 'Maak taak aan' of 'Maak toets aan' te klikken.
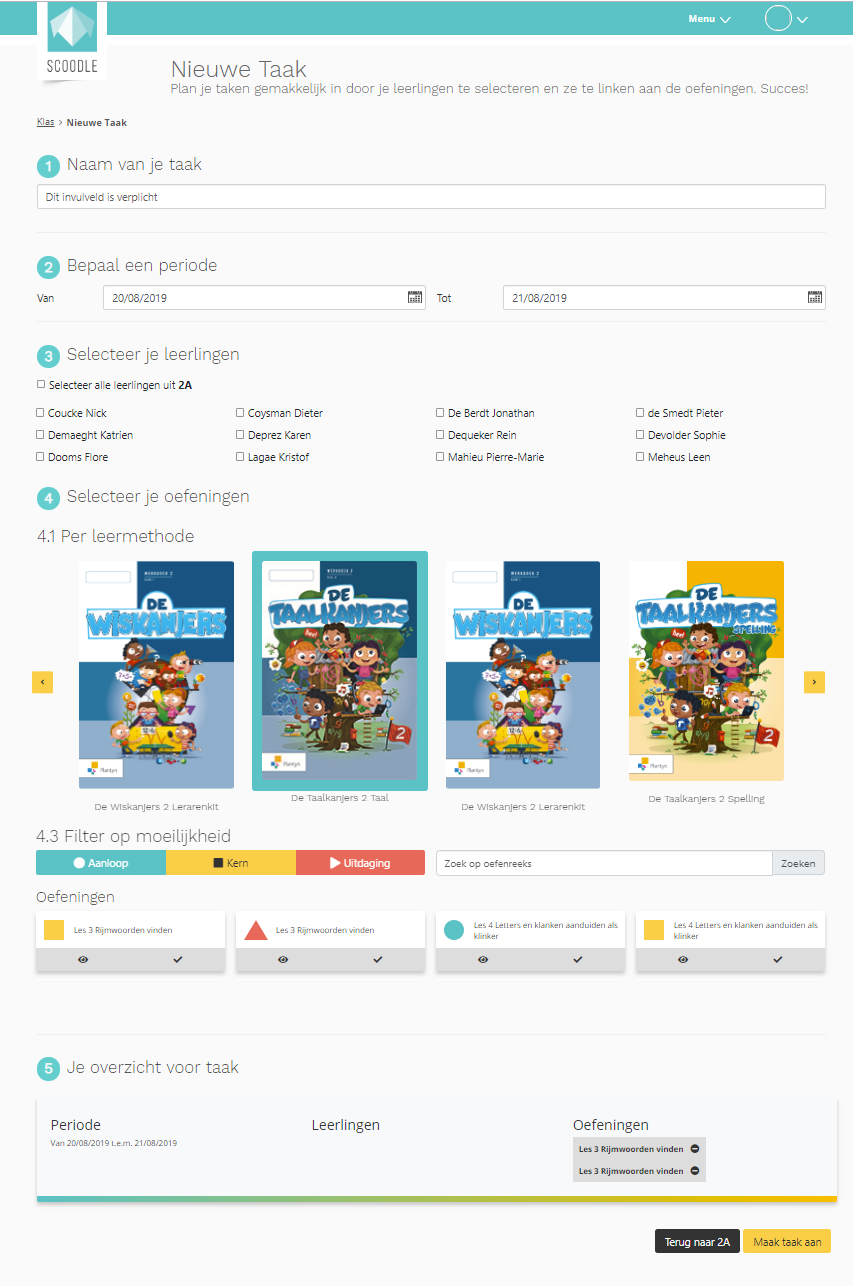
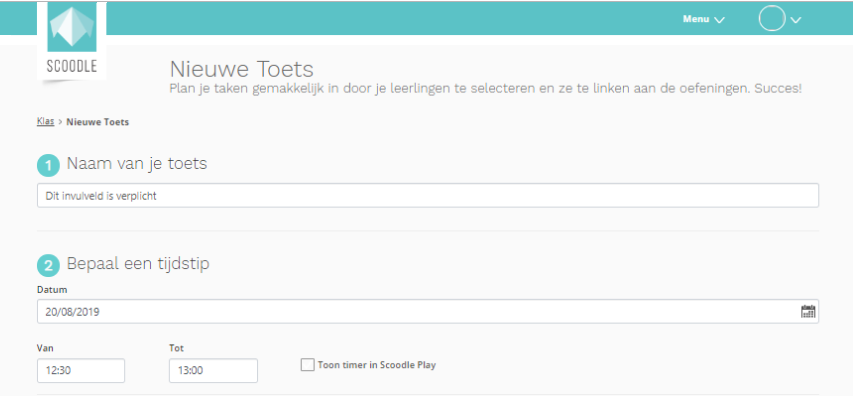
De volgende keer dat uw leerlingen zich aanmelden op Scoodle Play, zal de taak of toets in hun kastje verschijnen.
In de klas kan u een overzicht bekijken van alle taken en toetsen die u ingepland heeft als leerkracht.
Dit taken- en toetsenoverzicht heeft een status die 'Onvolledig' of 'Volledig' kan zijn. Pas wanneer alle leerlingen de taak of toets gemaakt hebben, zal de status veranderen naar 'Volledig' en groen kleuren.
Lopende taken/toetsen hebben de inleverdatum en -tijd nog niet overschreden en kunnen nog gemaakt worden door de leerlingen.
Voltooide taken/toetsen hebben de inleverdatum en -tijd al overschreden en kunnen niet meer gemaakt worden door de leerlingen.
U kan meer details over de taak bekijken door op de 3 bolletjes links van de Toets- of taaktitel te klikken. Ook vind u hier een lijst van de resultaten, waar u meteen kan zien welke leerlingen alle oefeningen van de taak of toets al gemaakt hebben.
Van zodra er naast de leerling een percentage in het groen verschijnt, weet u dat deze leerling alle oefeningen uit de taak gemaakt heeft.
Indien u graag de resultaten per oefening van de taak bekijkt, kan u op het download-icoon rechts naast de taak- of toetstitel klikken.
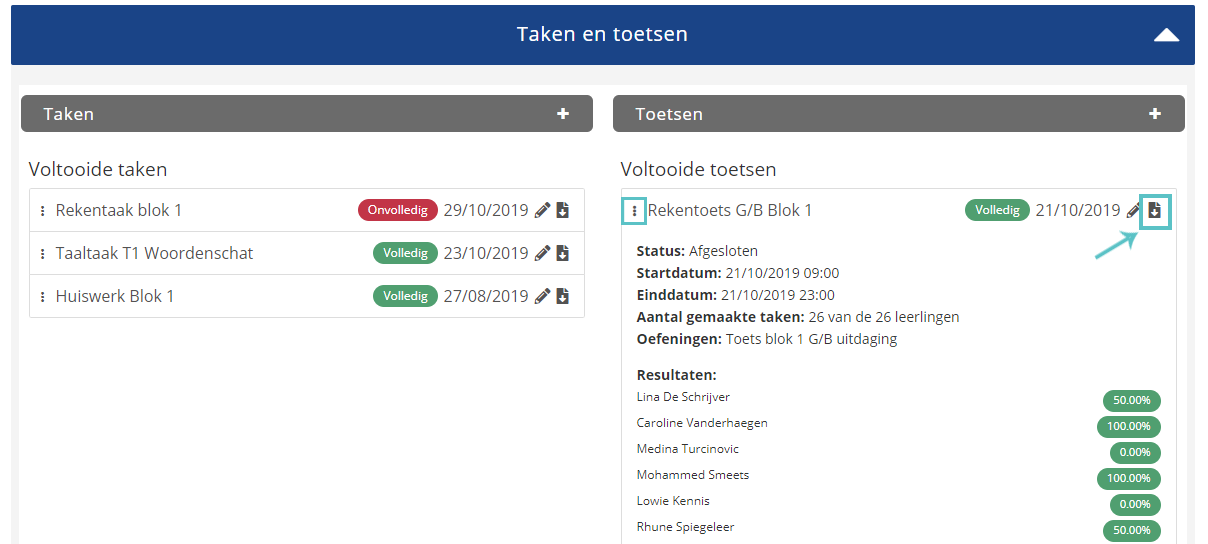
Wanneer uw school gebruik maakt van het Scoodle Kick-pakket, kan u ook alle oefenresultaten van Scoodle Play consulteren in de klas. Dit zijn zowel de resultaten van de methode-oefeningen, taken, toetsen als trainingsoefeningen.
U kan deze vinden onder het tabje 'Resultaten' waar je een vak en periode kan kiezen om de resultaten van de klas te bekijken.
Wilt u meer informatie bekijken over de resultaten van 1 leerling, kan u op de naam van de leerling in het klasoverzicht klikken en meer details opvragen:
Om uw leerlingen te stimuleren tot het maken van oefeningen, zit er een beloningssysteem in Scoodle Play dat bestaat uit verschillende beloningen:
Hieronder kan u wat meer uitleg vinden over deze verschillende beloningen:
Munten

Per gemaakte oefening krijgt de leerling 5 munten en die worden verhoogd met munten per juist antwoord. Het totaal aantal munten dat beloond wordt, hangt samen met het energielevel van de avatar. Hoe meer energie de avatar heeft, hoe meer de leerling beloond zal worden voor het maken van een oefening.
Met munten kunnen er voedingsmiddelen, accessoires en kleding voor de avatar gekocht worden.
Energie

De bliksemschichten symboliseren het energielevel van de avatar. Om de avatar gezond te houden, moet hij regelmatig eten krijgen en die voedingsmiddelen kunnen aangekocht worden in de voedselautomaat.
Het energielevel bepaalt het aantal munten dat een leerling krijgt voor het maken van een oefenreeks.
Scoodles

Om de klassfeer te stimuleren, worden scoodles met de ganse klas samen gespaard. Door scoodles te sparen kunnen leerlingen dus een beloning met de klas winnen! Voor elke gemaakte oefening wordt er 1 scoodle aan het klastotaal toegevoegd.
Op de klasmeter in de 'Spaarpot' kan de leerling volgen hoeveel scoodles er al gespaard zijn en hoeveel er nodig zijn om de klasprijs te winnen. Wat de klasprijs zal worden, wordt in de klas afgesproken met de juf of meester. En hiervoor kan de klasposter gebruikt worden. Meer uitleg over de klasposter, kan je vinden in de volgende rubriek op deze webpagina.
Badges

Badges kunnen verdiend worden door bepaalde prestaties af te leveren. Ze komen in de linkerkant van het 'eigen kastje' terecht wanneer ze verdiend zijn. Welke prestaties een badge opleveren, willen we nog niet verklappen! :-)
Om het samenwerken binnen de klasgroep te stimuleren, zit er in Scoodle Play een beloningssysteem met klasprijzen verwerkt.
Om uw leerlingen van dit beloningssysteem bewust te maken, kan u als leerkracht de klasposter gebruiken en omhoog hangen in de klas.
Hieronder een woordje uitleg:
In Scoodle Play kunnen de leerlingen met de klas 'scoodles' sparen. Per gemaakte oefening wordt er 1 scoodle verdiend en de verdiende scoodles worden samengeteld per klas.
Het totaal aantal gespaarde scoodles van de klas kan elke leerling in Scoodle Play bekijken in de linker bovenhoek waar zich de klasprijsmeter bevindt:

Wanneer het totaal aantal scoodles bereikt is dat onder het pictogram in de meter staat, wint de klas deze klasprijs.
Alle mogelijke klasprijzen die de klas kan winnen, staan op de poster vermeld. Als leerkracht kan u zelf de betekenis/invulling van deze prijzen bepalen. Dit doet u door naast elk pictogram op het schrijflijntje de betekenis neer te schrijven.
Hiervoor kan u aan de achterkant van de poster wat extra inspiratie vinden.


Heeft uw school nog geen klasposters ontvangen? Bestel ze dan via service@plantyn.com.